2. Tạo máy ảo (Virtual Machine) trên Hyper-V
Sau khi hệ thống khởi động xong, Hyper-V sẽ tự động được kích hoạt. Để tạo một máy ảo, trên khung Search Start Menu, bạn nhập Hyper-V vào đó rồi nhấn Enter. Trường hợp nếu không tìm thấy Start Menu, bạ có thể tìm kiếm Hyper-V trên Control Panel => thư mục Administrative Tools.
Bước tiếp theo bạn cần làm là tạo một Virtual Network Switch để máy ảo mà bạn tạo ra có thể truy cập được mạng Internet. Để làm được điều này, bạn click chọn tùy chọn Virtual Network Switch nằm dưới mục Actions.
Tại đây bạn chọn tùy chọn External ở khung bên phải rồi click chọn nút Create Virtual Switch.
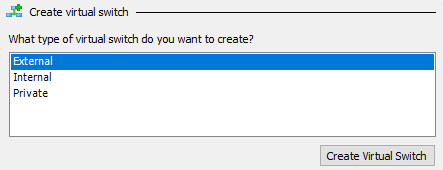
Đặt tên cho Virtual Switch của bạn rồi chọn kiểu kết nối là External network và chọn card mạng từ Menu Dropdown. Đánh tích chọn “Allow management operating system to share this network adapter” rồi click chọn OK để lưu lại thay đổi.
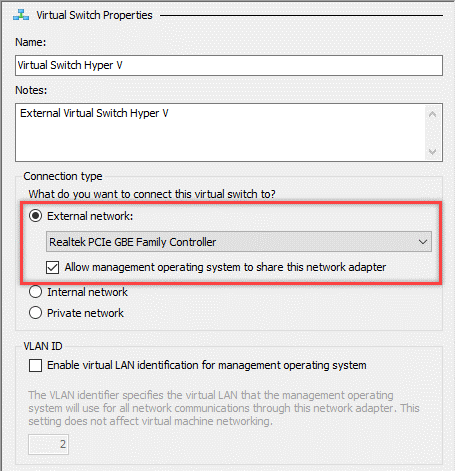
Trên màn hình bạn sẽ xuất hiện một cửa sổ cảnh báo. Chỉ cần click chọn Yes để tiếp tục.
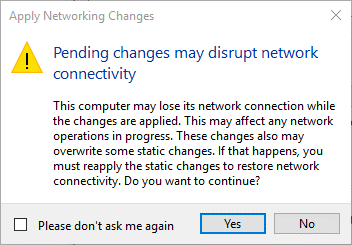
Sau khi hoàn tất các bước là bạn đã tạo xong một máy ảo. Để mở máy ảo, kích chuột phải vào tên máy tính của bạn ở dưới mục Hyper-V manager và chọn New => Virtual Machine.
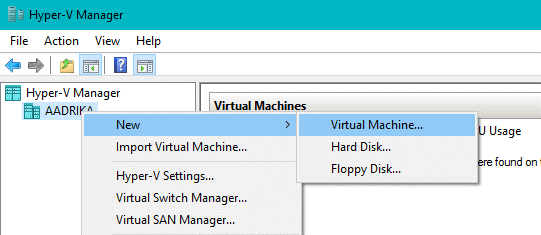
Cửa sổ New Virtual Machine Wizard sẽ xuất hiện trên màn hình, bạn click chọn Next để tiếp tục.
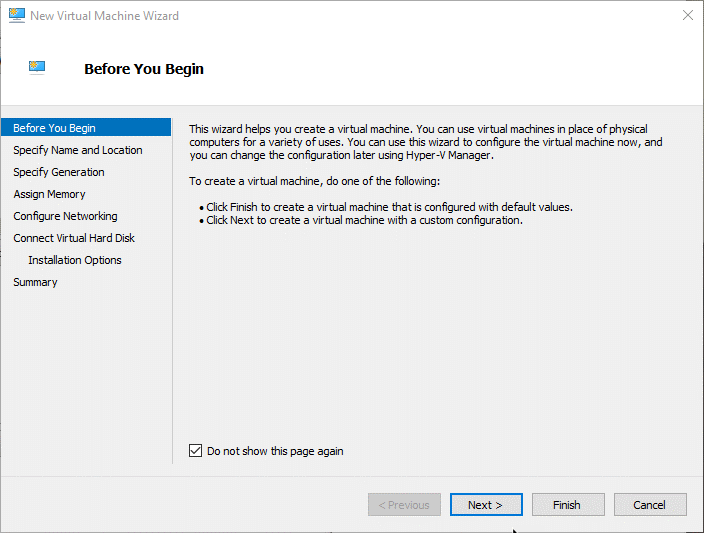
Tại đây đặt một tên cho máy ảo của bạn rồi click chọn Next. Nếu muốn lưu máy ảo ở một vị trí khác, bạn đánh tích chọn "Store the virtual machine in a different location".
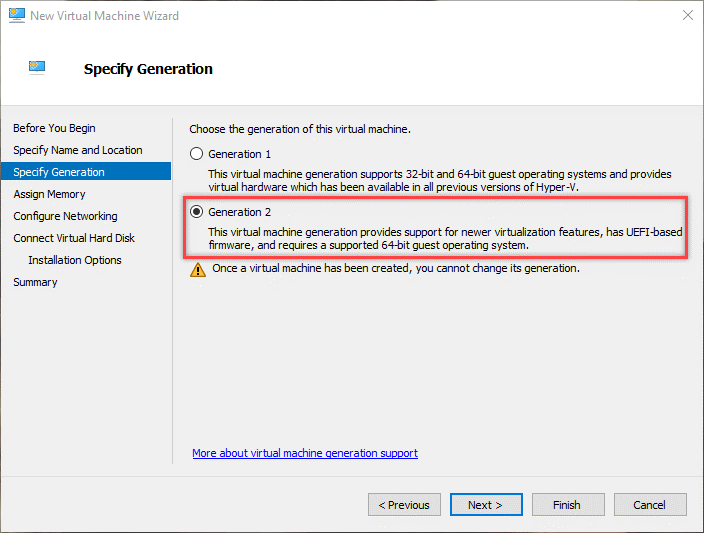
Nếu hệ điều hành khách (guest operating system) bạn muốn cài đặt là 64-bit, chọn Generation 2. Nếu muốn cài đặt hệ điều hành khách phiên bản khác, chọn Generation 1 rồi click chọn Next để tiếp tục.
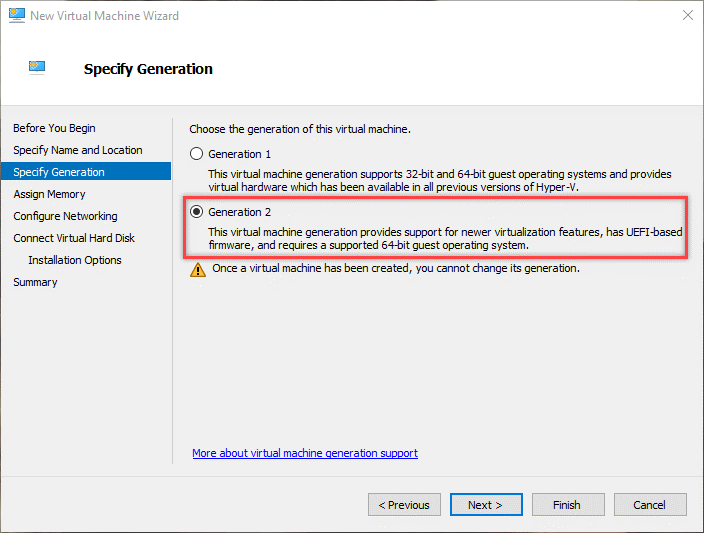
Trên cửa sổ tiếp theo, nhập dung lượng bộ nhớ mà bạn muốn cung cấp cho hệ điều hành khách.
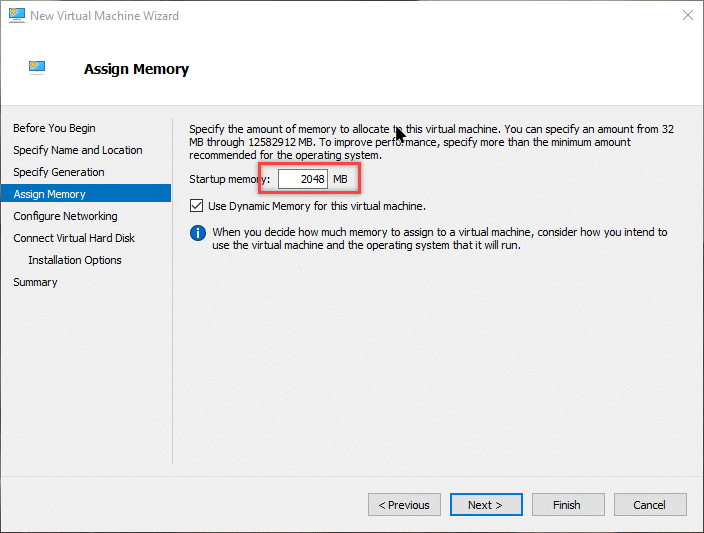
Tiếp theo chọn Virtual Network Switch mà bạn đã tạo trước đó từ Menu Dropdown. Nếu không chọn bất kỳ kết nối mạng nào, bạn vẫn có thể cấu hình sau khi tạo xong máy ảo
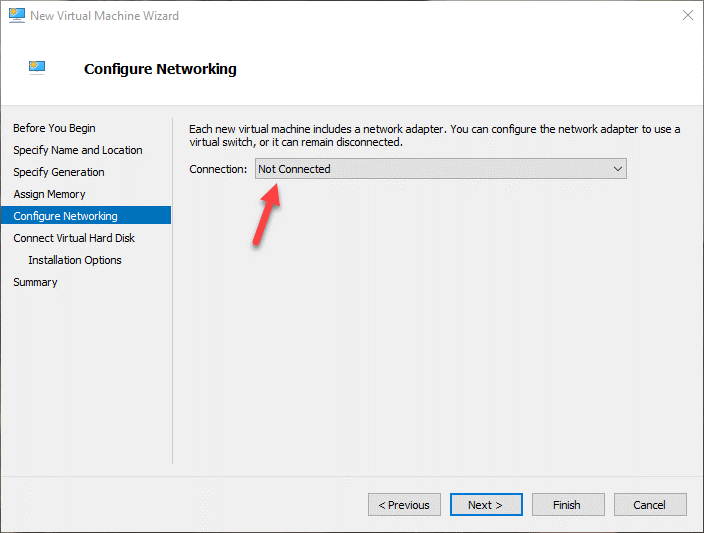
Lựa chọn các tùy chọn mặc định rồi click chọn Next. Nếu muốn bạn có thể thay đổi kích thước ổ đĩa.
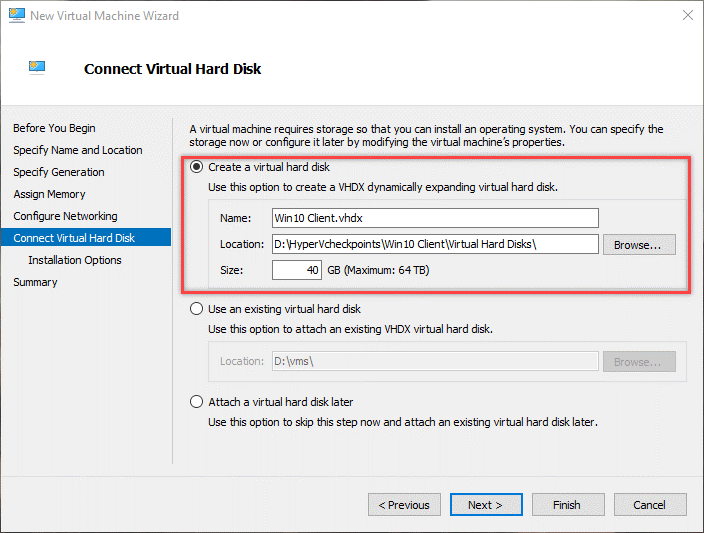
Đánh tích chọn nút “Install an operating system from a bootable image file" và chọn ISO bằng cách sử dụng nút Browse. Trong ví dụ dưới đây là cài đặt hệ điều hành Windows 10.
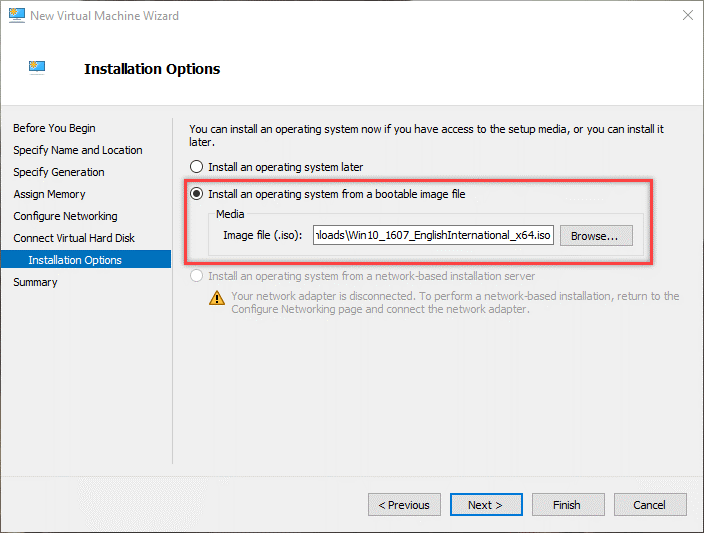
Cuối cùng click chọn Finish để hoàn tất quá trình.
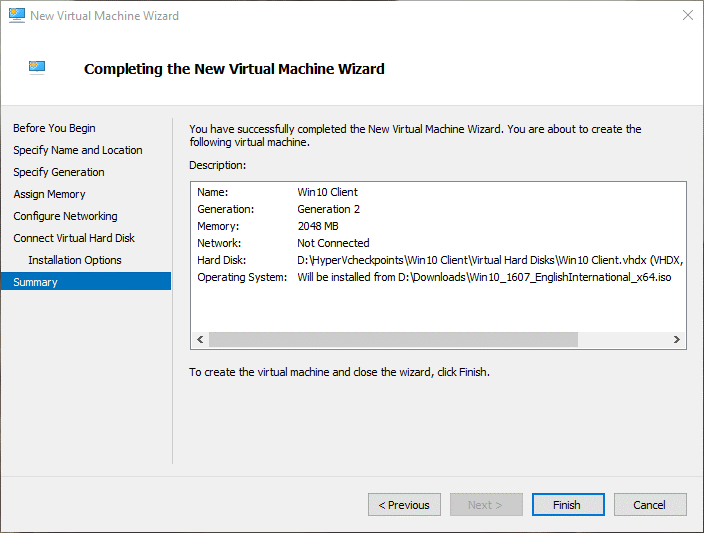
Trên màn hình chính, kích chuột phải vào máy ảo mà bạn đã tạo và chọn Connect.
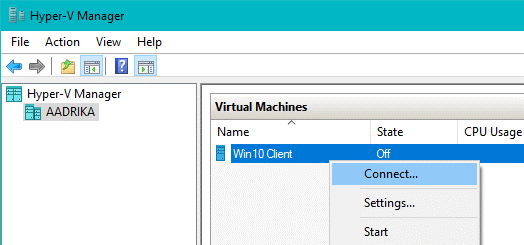
Lúc này bạn sẽ nhìn thấy giao diện máy ảo trên màn hình. Tại đây bạn click chọn biểu tượng nút Nguồn để mở máy ảo.
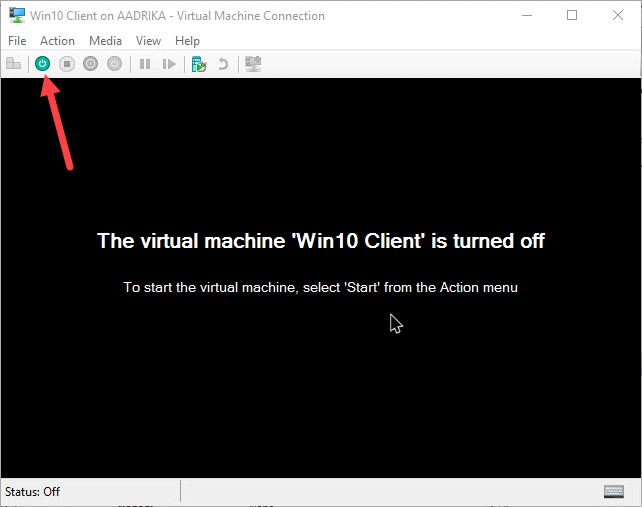
Các bạn cài đặt Windows và ứng dụng bình thường.
Chúc cac bạn Thành Công!